 Photo: Sam Rutherford, Gizmodo
Photo: Sam Rutherford, Gizmodo
You use your smartphone a lot, we’re sure of that, but you’re probably just touring round the same apps and the same settings day after day. Are you aware of everything your pocketable mobile device is capable of? Here are 11 features you might have missed that should come in useful somewhere down the line.
1) Snap photos while recording videos
The more eagle-eyed among you may have spotted this one already, but it’s actually really easy to snap still images while you’re recording videos, whether you’re on iOS or Android: note the camera shutter button just to the side of the main red video recording button.
You don’t get pictures as good as those snapped with the main camera mode, but it can be a handy way to quickly capture something that’s happening without breaking the flow of the video. Open up the default camera app on Android or iOS to try it out.
2) Put your phone in emergency or lockdown mode
We hope you never use it, but hold down the side button and a volume buttons on a newer iPhone to access an Emergency SOS option: It disables Face ID and Touch ID, and calls the emergency services (visit Emergency SOS in Settings to configure exactly how it works).
Stock Android doesn’t have this yet, but you can disable biometric unlocking in Android 9 Pie. From Settings, choose Security & location, Lock screen preferences, and Show lockdown option to add it to the menu that appears when you hit the power button.
3) Use your phone as a level
The level is hidden away on iOS but once you know where it is, you can use it to gauge the level of any surface using the sensors in your iPhone or iPad: Open up the Measure app (now with extra AR magic), then tap the Level option at the bottom.
You don’t get the same sort of functionality built into Android, unfortunately, but plenty of third-party apps are around to plug the gap. Bubble Level (free with ads) is one of the best we’ve tried, while Level With Voice (free with ads) gives audible as well as visual feedback.
4) Read out your texts
You’re not still using your eyes to read your incoming text messages are you? Because the smart assistant built into your phone can read out your SMSes, among all the other jobs it does—this is a trick that’ll work with both Siri on iOS and Google Assistant on Android.
On an iPhone you need to say, “hey Siri, read me my texts” (and you’ll get the option to reply or have them repeated after each one as well). On an Android device, you need to say “hey Google, read me my texts” (and again you can have them repeated or reply to them).
5) Restrict other people to one app
Here’s how to hand over your phone to other people without fear, by locking them to one app. On iOS, from Settings choose General, Accessibility, then Guided Accessto enable the feature, and then triple-tap the side button in the app you want to lock your guest to.
On Android, make sure Screen pinning is on in the Security & location screen in Settings. Swipe up to see your open apps, then tap an app icon at the top to find the Pin option. On both iOS and Android, your phone needs to be unlocked again to switch to a different app.
6) Set custom ringtones and vibrations
This is perfect for knowing instantly whether you need to pick up your phone or pull it out of your pocket or not — set up custom ringtones (Android and iOS) or custom vibrations (iOS only) to match specific contacts, so you know who’s calling or texting you right away.
On iOS, open up a contact (in Contacts) then tap Edit and either Ringtone or Text Tone to make changes. On Android, open up a contact (in Contacts), tap the menu button (three dots, top right), then Set ringtone. To change vibrations, you need an app like this one.
7) Launch the digital assistant quietly
You can use your phone’s AI powers without speaking or getting spoken responses (like if you’re in the library). On Android, open Google Assistant then tap the four coloured dots at the bottom. Tap the keyboard icon, and type out your query for a silent response.
If you’re using an iPhone or iPad, go to Settings then pick General, Accessibility, and Siri to enable the Type to Siri option. When you press and release the side button, you’ll be able to type your request rather than speak it, and get a text response back in return.
8) Get ready for bed
With the swathe of digital wellness features added to iOS 12 and Android 9 are modes for winding down before bedtime: The screen dims, certain apps become unavailable (unless you exit the mode again), and most of your contacts won’t be able to get in touch with you.
Apple calls it Downtime, which you can enable and configure via Screen Time from Settings. Google calls it Wind Down, available through Digital Wellbeing in Settings: As on iOS, you can set the start and end times, as well as the options for the quiet mode.
9) Control your big screen television
Your phone can double up as a remote for your big screen television set, if it’s got the right box plugged in. If you’ve got an Android TV device, get Android TV Remote Control on your Android phone; if you’ve got an Apple TV, install the Apple TV Remote on your iPhone.
The controls don’t stop there. If you’re trying to get a Roku stick working, you can use the Roku app for Android or iOS, and there’s an Amazon Fire TV app for Android or iOS too that functions in a similar way. These remotes make text input a lot easier, if nothing else.
10) Flash for notifications
If your phone is set to silent and turned face down, but you still want to know when notifications arrive, use the LED flash to tell you. On an iPhone, go to Settings and tap General and Accessibility, then enable the LED Flash for Alertstoggle switch.
The feature is available on Android too, but only if you’re using a Samsung handset: If that’s the case go to Settings then pick Accessibility, Hearing, and Flash Notification. For non-Samsung phones, try Flash Notification or Flashlight Notification (both free with ads).
11) Disable Do Not Disturb based on location
iOS can enable Do Not Disturb mode until you leave your current location, but to find the option you have to go through the Control Center, not Settings: Tap and hold the Do Not Disturb (crescent moon) icon in Control Center, then select Until I leave this location.
There’s no such built-in shortcut available on Android devices, alas, but some other workarounds are available. You can use IFTTT (If This Then That) to mute your ringtone when you enter or exit an area, or the excellent Tasker ($3.49) can do the same job for you.
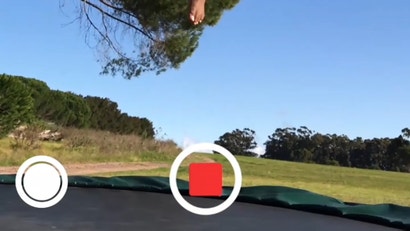
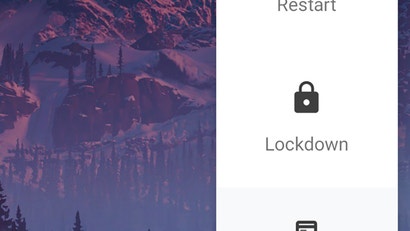
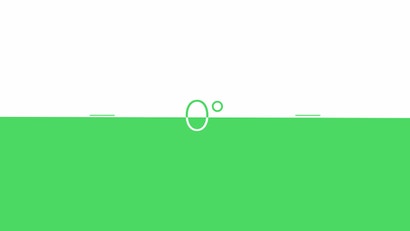
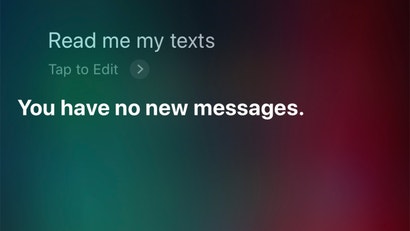
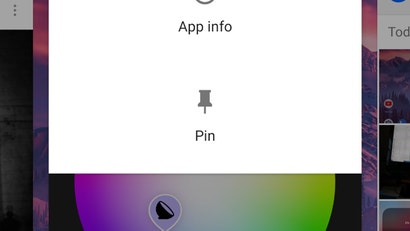
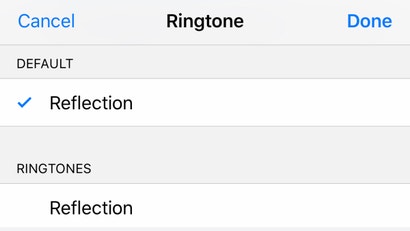
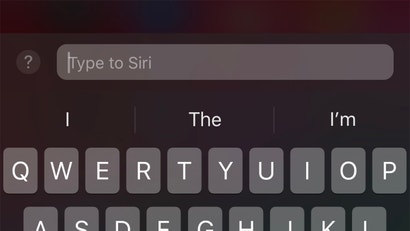
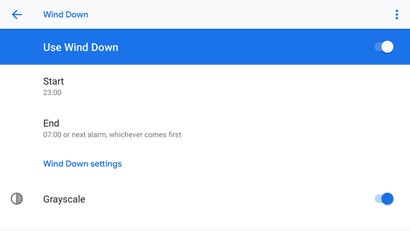
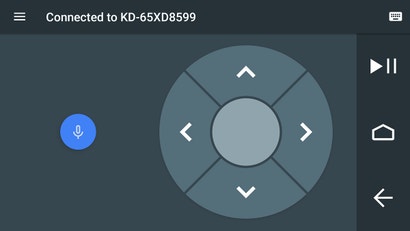
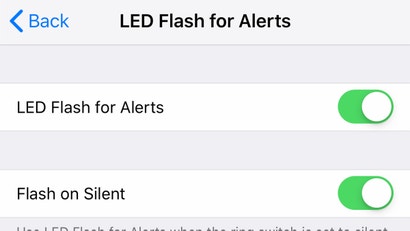
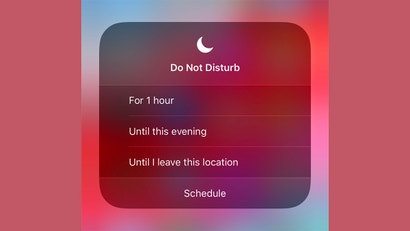
Comments
Post a Comment